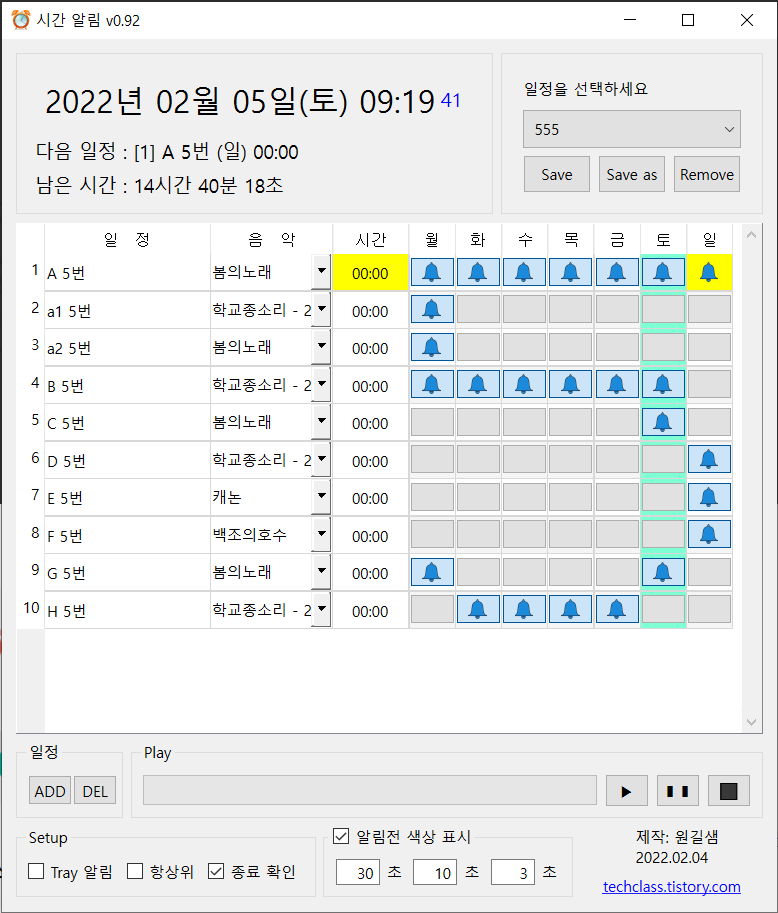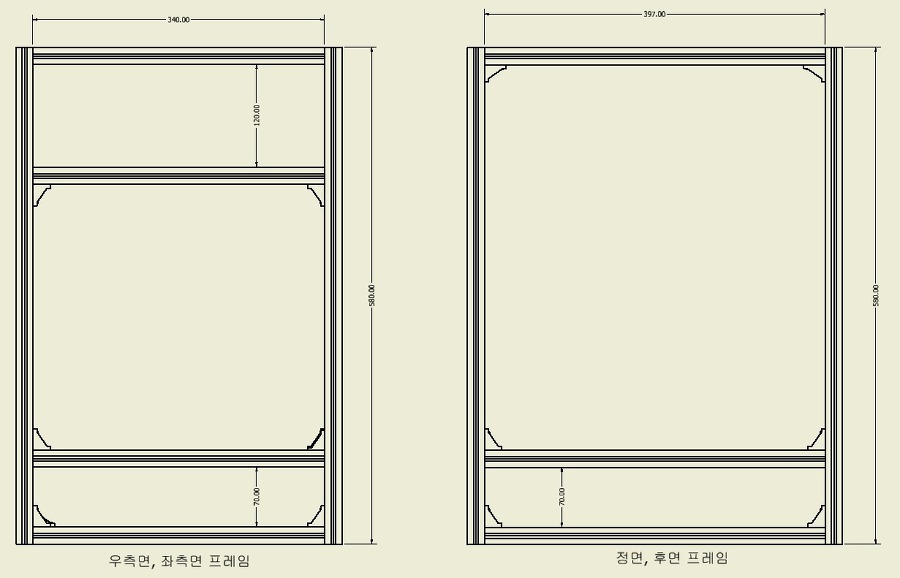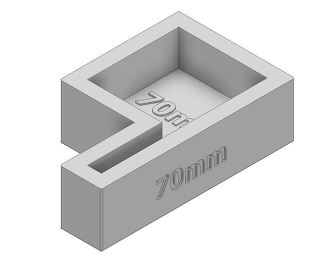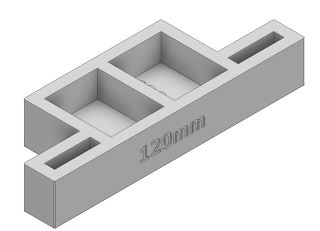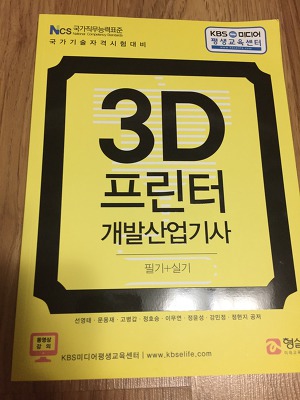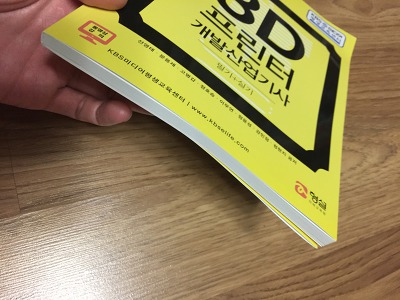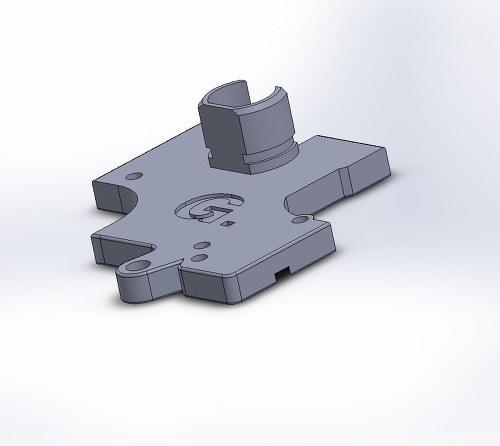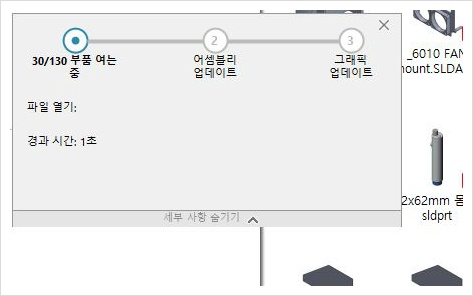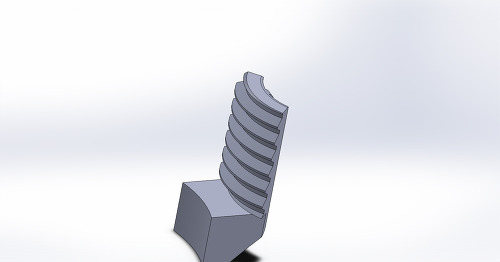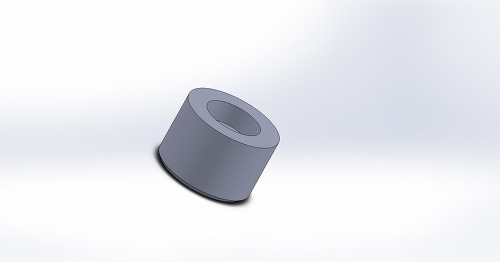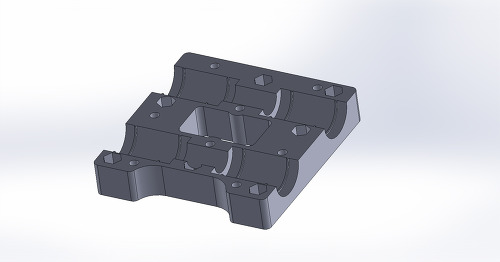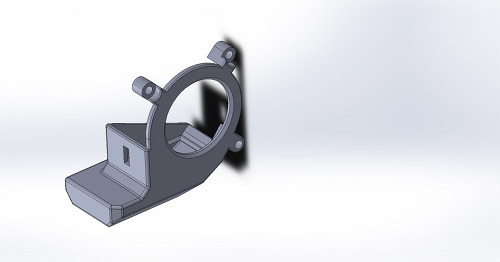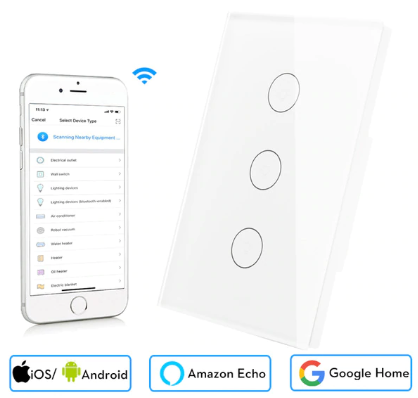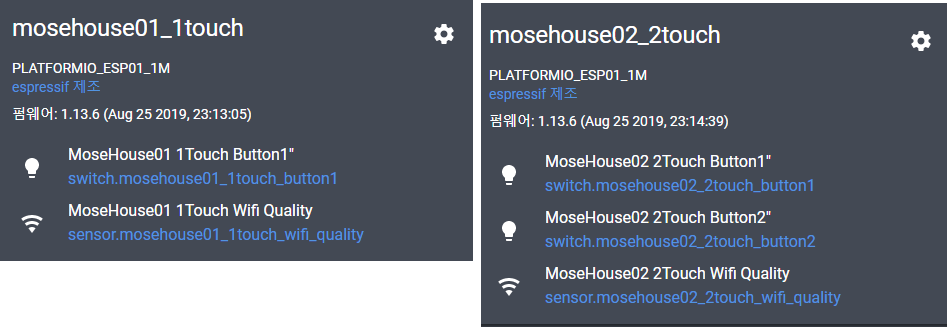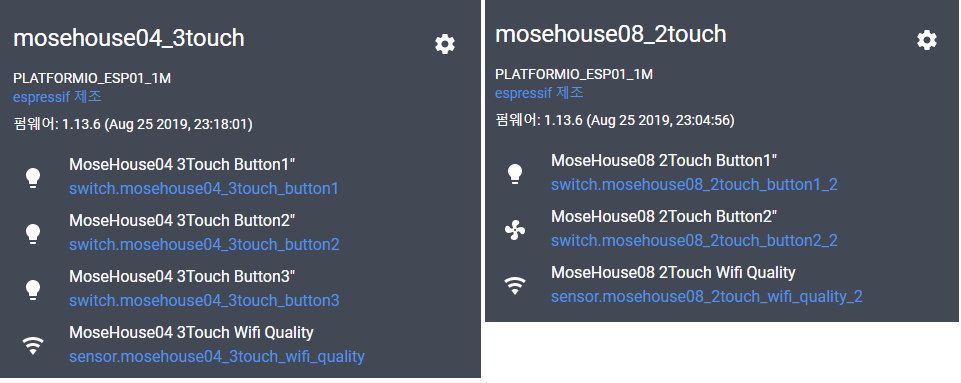라즈베리파이4 용 SSD 외장디스크 백업 방법에 대한 고찰
기존에 SD 카드 이미지를 백업해서 사용했습니다. SD 카드의 느린 속도와 내구성 때문에 한번 씩 문제가 생기면 복구하는데 너무 오랜시간이 소요됩니다. 그래서, SSD로 부팅하고 SSD 장치를 백업하는 방법을 찾아 보았습니다.
Re: How to make a full backup of Rpi with large SSD?
위 링크 마지막 부분에 macrium reflect 소프트웨어를 추천을 해서 제일 먼저 테스트를 해보았습니다.
1. Macrium Reflect
결론: USB-SSD 백업이 가능하지만, 다시 USB-SSD 장치로 쓰기에서 액서스 거부 증상이 발생
macrium reflect 8.x
macrium reflect 7.x
테스트 한 2개의 버전 모두 동일한 증상
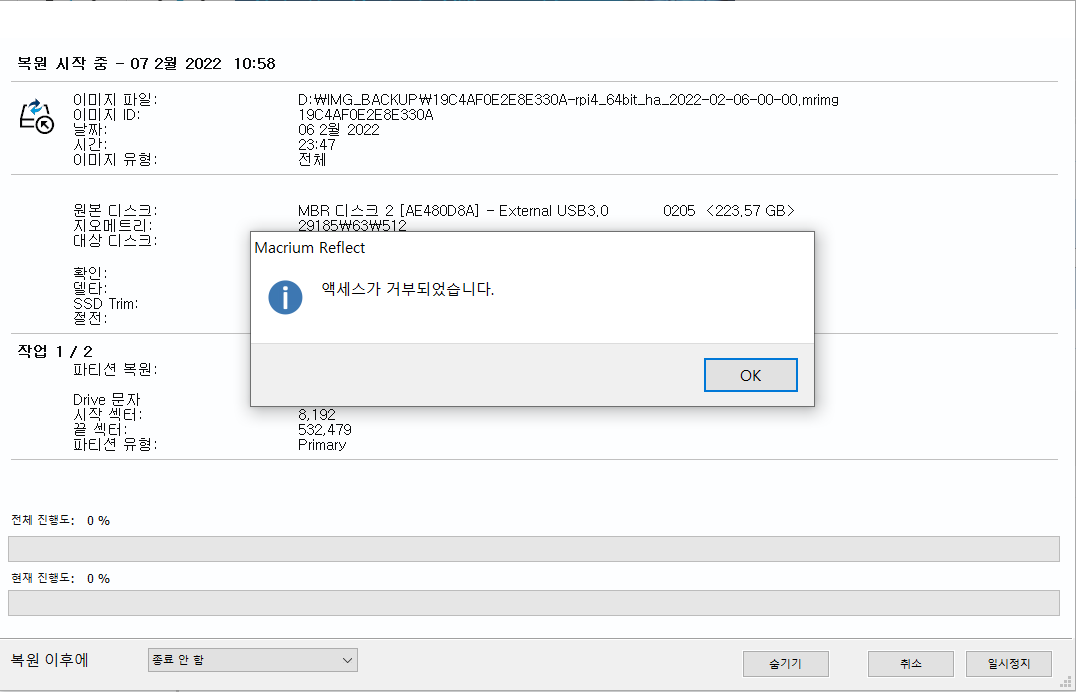
다른 노트북에서 Macrium Refect 복원하면 정상적으로 복원 작업이 이루어 지지만,복제된 SSD 로 부팅중 중단됨.
2. EaseUS Todo
라즈베리파이의 linux ex4 파티션 인식 못함.
백업 사용불가
3. Acronis Ture Image
기존에 사용하던 2018 버전에서 ex4 파이션 인식을 하지만, 사용량이 0Kb 로 나온다. 2018버전의 오류로 검색된다.
2020 버전 이후 ex4 파티션 인식문제가 개선되었다고 해서, 최근 버전 2021 버전을 사용한 결과 정상적으로 백업과 복원이 됩니다. SD 카드로 이미지 만들고 복원하는데는 1시간 넘게 걸리는데, 5분도 안걸립니다.
하지만, SSD 복제 후 복제된 SSD로 부팅이 되지 않습니다.
소프트웨어 받고 테스트 하고 꼬박 24시간 걸려서 찾아낸 결과입니다.
결론 :
라즈베리파이 부팅용으로 사용할 SSD의 경우 윈도우용 백업소프트웨어 Macrium Reflect, EaseUS Todo, Acronis Ture Image 등으로는 정상적인 백업과 복원이 불가능.
이유는 알수 없습니다. HDMI 모니터로 연결해서 로그를 확인해야 하지만, 현재 HDMI 연결할 모니터가 없다. 로그를 확인해서 메시지를 확인하다 해도, 해결방법도 없을 것 같습니다.
'Raspberry Pi' 카테고리의 다른 글
| 2. MoseHouse 터치 벽스위치-ESPHome 의 yaml 설정 (0) | 2019.08.29 |
|---|---|
| [개념이해] ESP-12 bootloader mode(프로그래밍 모드) (0) | 2019.08.24 |
| 1. MoseHouse 터치 벽스위치에 ESPHome을 설치하는 방법 (0) | 2019.08.21 |